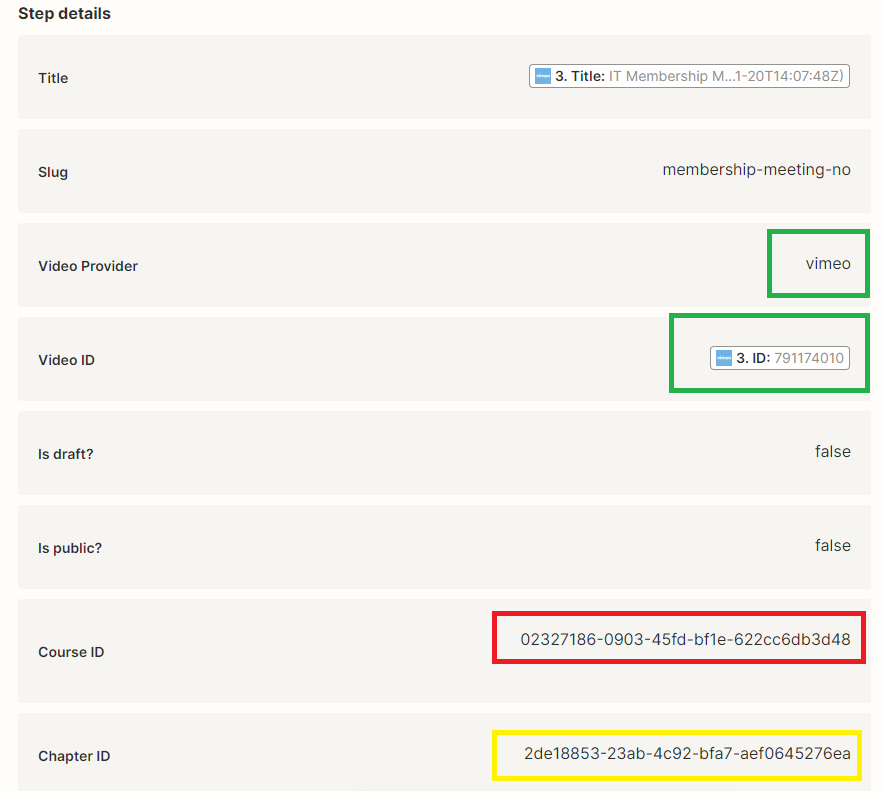Automatischer Upload von Zoom und Cloud Aufzeichnungen direkt als neue Lektion
Viele unserer Kundinnen und Kunden haben folgendes Szenario:
Es existiert ein Onlinekurs, der Aufzeichnungen enthält.
Diese Aufzeichnungen entstehen oftmals in Zoom Meetings.
Neu: Folgender Workflow ist ab sofort mit apprex und Zapier möglich
Zapier Workflow für automatischen Upload von Zoom Cloud Aufzeichnungen in apprex
Um den nachfolgenden Worflow in deiner Akademie abzubilden, haben wir die dazu nötigen Schritte nachfolgend notiert.
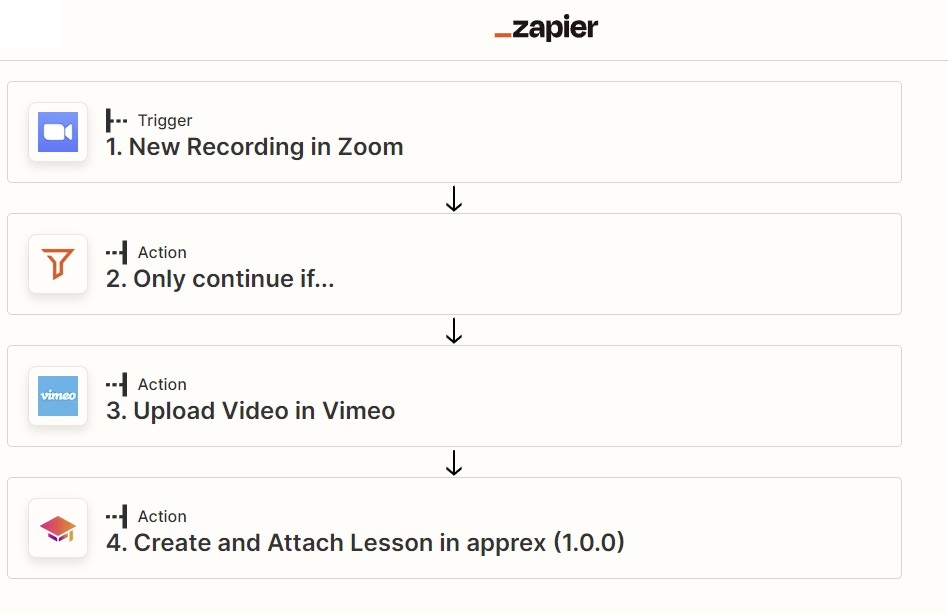
Beachte: Der zweite Schritt ist optional.
Schritt 1: Zeichne eine Test-Sitzung in der Zoom Cloud auf.
Schritt 2: Richte ein Zap ein, welches nach dem Fertigstellen der Cloud-Aufzeichnung ausgelöst wird
Wichtig: Lokale Aufzeichnungen funktionieren nicht, da Zapier keinen Zugriff auf den eigenen Rechner hat sondern nur durch die Zoom Cloud getriggert werden kann
– Event: New Recording
Schritt 3 (Optional): Filtere nach dem Meeting Titel und lasse zum Beispiel das Zap nur weiterlaufen, wenn „Membership Meeting“ im Titel der Aufzeichnung steht. So garantierst Du, dass in diesem Zap nur die richtigen Aufzeichnungen verarbeitet werden.
Schritt 4: Nutze zum Beispiel YouTube oder Vimeo zum Hosten der Videos. Somit verbindest Du deinen Vimeo Account mit Zapier und stellst entsprechend die folgenden Einstellungen ein:
– Event: Upload Video
– Video URL: Die korrekte Download URL des Zoom Cloud Videos
– Name: Beliebig
– Description: Beliebig
– Who can watch? Nicht gelistet
Anmerkung: Der direkte Upload in apprex ist aus technischen Gründen unseres Videohosters leider nicht möglich.
Schritt 4 (Einmalig): Verbinde apprex einmalig mit Zapier, indem Du im Feature Store bei apprex auf Zapier klickst und die Einladung zur App in Zapier annimmst. Dieser Schritt muss nur einmal ausgeführt werden.
Schritt 5: Ermitteln der Kurs-ID und Kapitel-ID des betreffenden Kurses bzw. Kapitels in deiner apprex Akademie. Hierzu klickst Du im Adminbereich im Kurs auf das entsprechende Kapitel (Stift-Symbol). Im sich öffnenden Fenster siehst Du die Kurs-ID (dargestellt als ID des aktuellen Objekts) und die Kapitel-ID (dargestellt unter Kapitel-ID):
Schritt 6: Wähle als letzten Schritt deines Zap’s „apprex“ aus.
– Event: Create and Attach Lesson
– Title: Beliebig
– Slug: zum Beispiel „membership-meeting-nr“
– Video Provider (grün im Screenshot umrandet): Vimeo
– Video ID (grün im Screenshot umrandet): Die Video ID des vorigen Zapier Schritts
– Course ID (rot im Screenshot umrandet): dies ist eine lange Abfolge aus Buchstaben, Ziffern und Bindestrichen (-), welche Du im vorigen Schritt ermittelt hast.
– Chapter ID (gelb im Screenshot umrandet):dies ist eine lange Abfolge aus Buchstaben, Ziffern und Bindestrichen (-), welche Du im vorigen Schritt ermittelt hast.