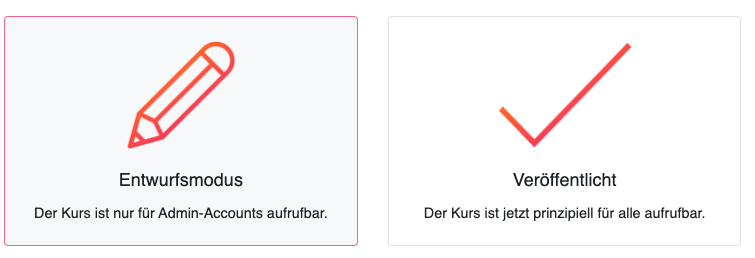Anlegen von Lektionen & Kapiteln
Hier erfährst du wie du Lektionen & Kapitel in deinem Onlinekurs anlegen & sie mit individuellen Bildern versehen kannst.
Du kannst dir dazu nachfolgend, entweder das Video ansehen oder klassisch auf die schriftliche Erklärung zurückgreifen. Viel Spaß!
Video
Handbuch
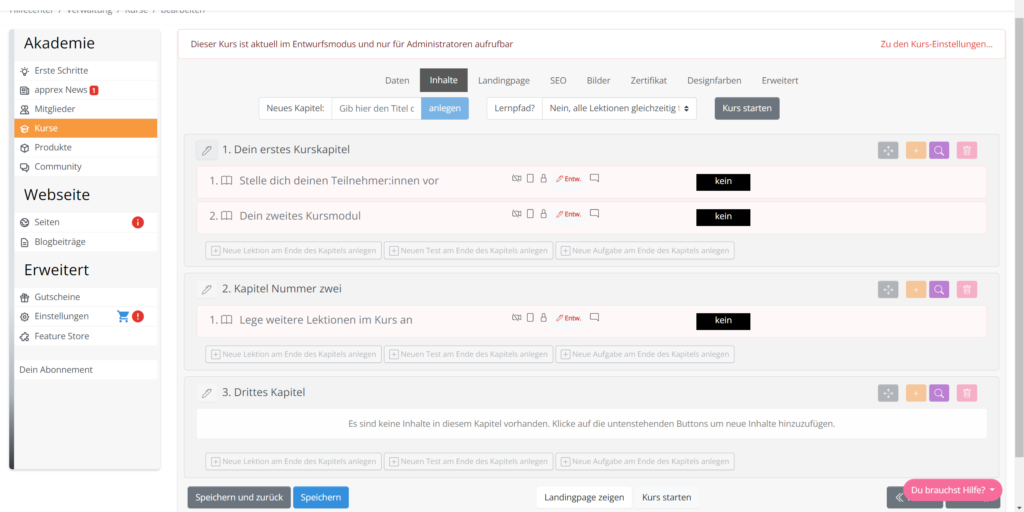
Im Reiter „Inhalte“ kannst du nun damit starten die ersten Kapitel & Lektionen deines Onlinekurses anzulegen. Standardmäßig sind bereits 3 Kapitel angelegt, welche du einfach über das Stift Symbol bearbeiten kannst. Folgend ein Beispiel dafür wie ein Kurs aufgebaut sein könnte:
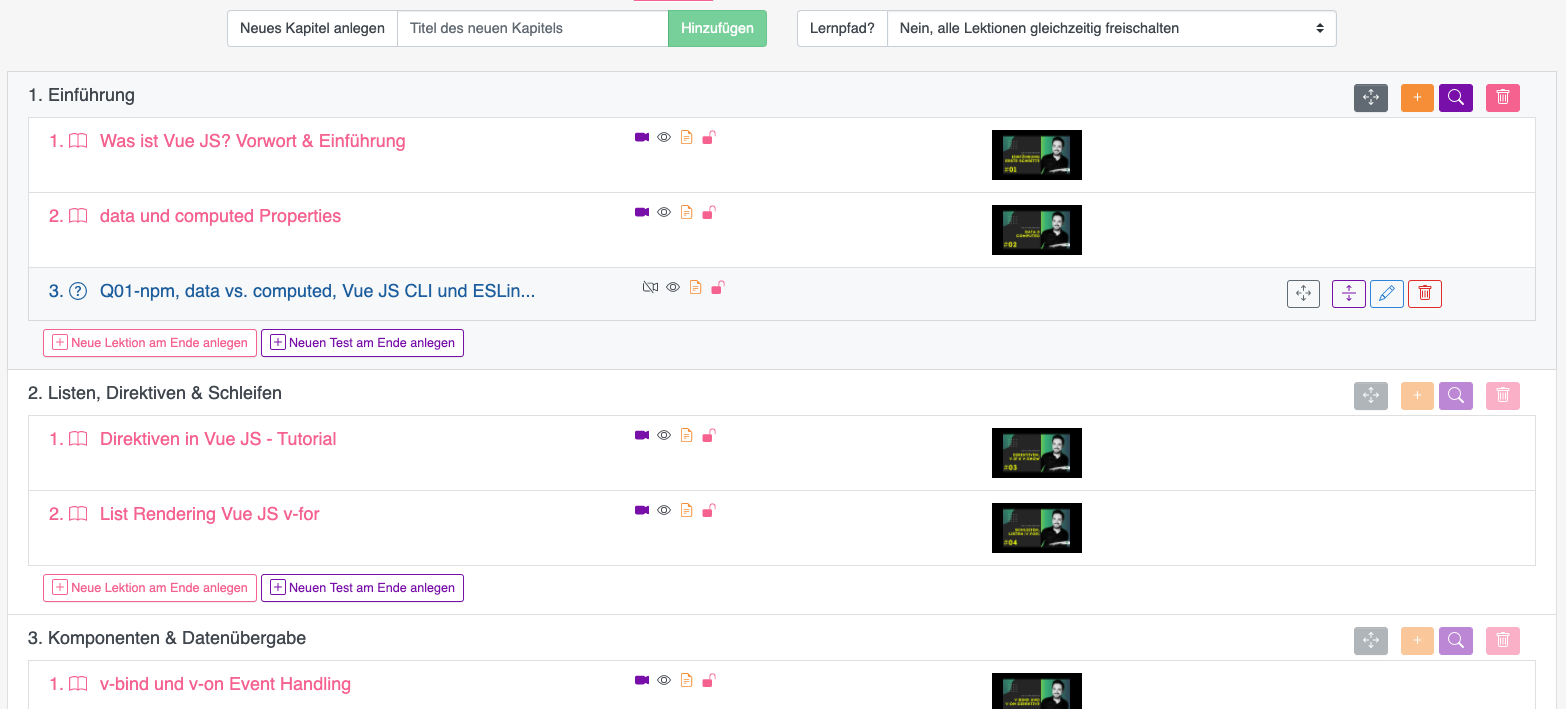
Du siehst, Punkt 1. „Einführung“ ist das erste Kapitel. Darunter werden dann die einzelnen Lektionen 1-3 hinzugefügt. Punkt 3 ist ein Quiz, das zum Abschluss und der Wissensvertiefung des ersten Kapitels dient. Dann geht es direkt mit dem 2. Kapitel „Listen, Direktiven & Schleifen“ weiter, das wiederum aus zwei Lektionen besteht. So kannst du systematisch deinen Kurs aufbauen.
So legst du Kapitel & Lektionen an
1. Lege zuerst ein Kapitel an und gib den Titel deines Kapitels ein.
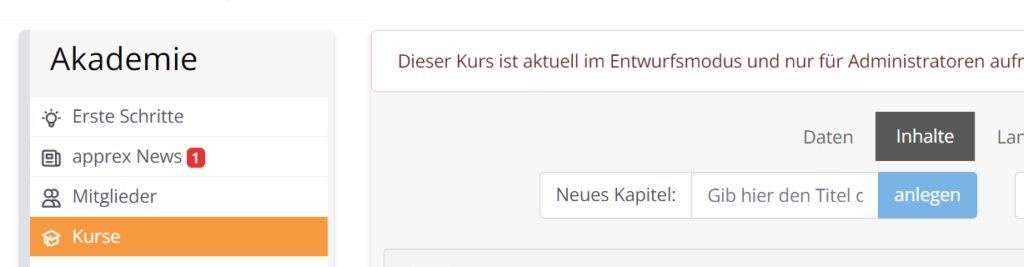
2. Lektionen kannst du auch anlegen, indem du auf der rechten Seite auf das „orangefarbene Symbol“ mit dem Plus klickst: weiteren Inhalt ![]() hinzufügen. Du wirst danach gefragt ob du eine Lektion oder ein Quiz (Test) oder eine Aufgabe einfügen möchtest. Klicke nun auf den Button „Lektion“. Wenn du wissen möchtest, wie du ein Quiz anlegst, dann klicke hier: Anlegen von Quiz & Tests
hinzufügen. Du wirst danach gefragt ob du eine Lektion oder ein Quiz (Test) oder eine Aufgabe einfügen möchtest. Klicke nun auf den Button „Lektion“. Wenn du wissen möchtest, wie du ein Quiz anlegst, dann klicke hier: Anlegen von Quiz & Tests
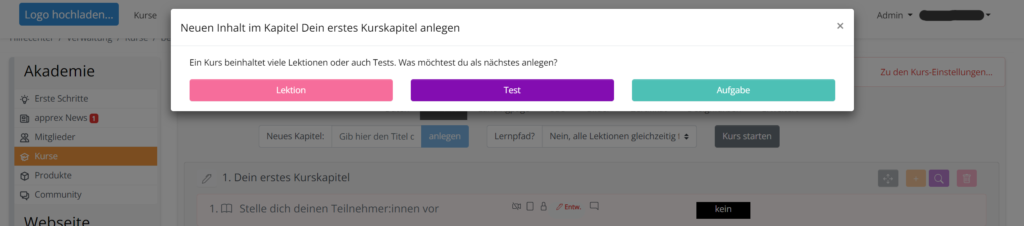
3. Gib nun den Titel deiner Lektion ein, klicke abschließend auf „Speichern„.
4. Des Weiteren ist es dir hier möglich eine Kurzbeschreibung hinzuzufügen. Dieser Text wird in der Landingpage direkt unter die einzelne Lektion gesetzt um den Inhalt dieser Lektion noch einmal genauer zu beschreiben. Falls du das nicht möchtest, kannst du das einfach leer lassen. Ein Beispiel wie eine Kurzbeschreibung ( in Orange) aussehen könnte:

❌ Wichtig: Du musst erst die Lektion abspeichern, bevor du weitere Inhalte, wie z.B. ein Video hinzufügen kannst!
❗️Erster Tipp: Du kannst dir auf diesem Weg erst mal die Feinkonzeption deiner Kursstruktur aufbauen – ohne weitere Inhalte wie z.B. Videos, Downloads, PDF´s usw. hinterlegen zu müssen.
‼️Zweiter Tipp: Wenn du Lektionen in der Reihenfolge verschieben möchtest, dann kannst du sie anklicken, halte die Maustaste gedrückt und verschiebe sie einfach per Drag & Drop, innerhalb eines Kapitels oder in ein anderes Kapitel!
4. Um ein Video bei einer Lektion zu hinterlegen, klickst du einfach auf den Titel der Lektion oder wählst auf der rechten Seite das Symbol mit dem Stift. Nun wähle oben den Reiter „Video„.
5. Du kannst ein Video direkt hochladen, per Drag&Drop. Klicke das Video an, halte die Maustaste gedrückt und schiebe es einfach in das Fenster „Video hochladen“ oder wähle auf der rechten Seite dein Video aus externen Quellen, wie Vimeo, Vidello oder YouTube aus und binde es somit in die Lektion ein. Du hast auch die Möglichkeit Audio Dateien einzubinden, klicke dazu hier: Anlegen von Audio Dateien
6. Du möchtest ein anderes Bild als Lektionsbild hinterlegen? Dann suche dir aus der Bilddatenbank Pixabay das passende aus, mehr Infos erfährst du unter: Pixabay – deine kostenfreie Bilddatenbank oder gestalte dir dein eigenes und lasse deiner Fantasie freien Lauf mit Canva : Canva – deine Grafikdesign Plattform.
7. Vergiss nicht, auf „Speichern“ zu klicken.
❌ Wichtig: Ist diese Lektion fertig, dann ist sie nur sichtbar, wenn du diese Lektion zum Schluss auf „Veröffentlicht“ setzt. Und „Speichern“ nicht vergessen!